 UNITY - Introduction to 3D Games
UNITY - Introduction to 3D Games
This tutorial covers introductory topics on starting in Unity, 3D games, and Scripting.
|
|||||
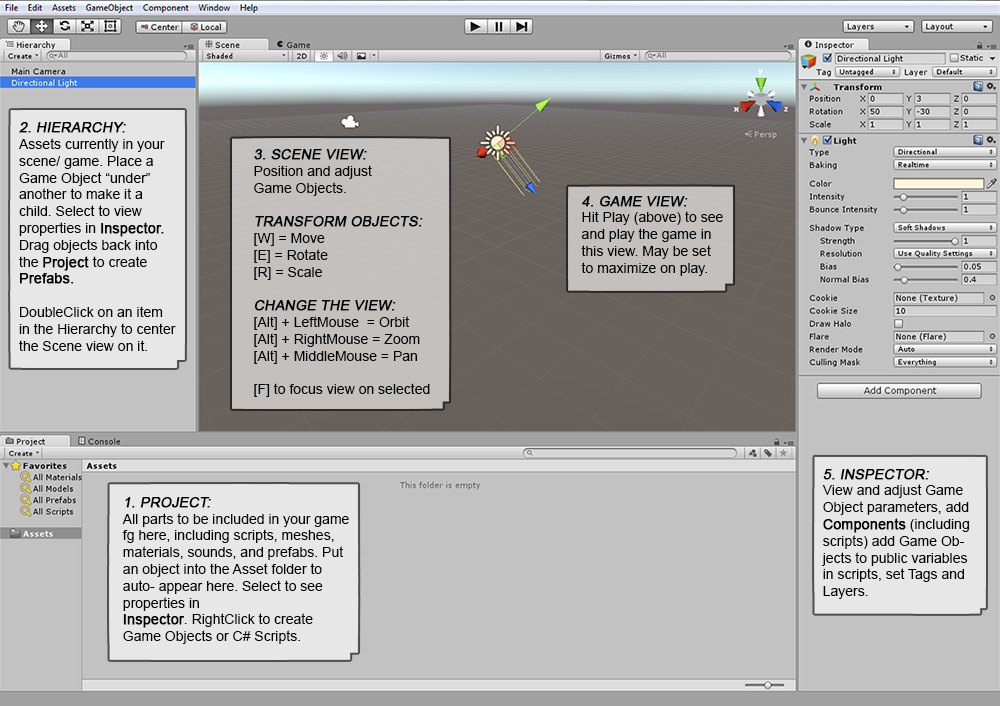
 PART 1: SET-UP PART 1: SET-UP
a). Create a new 3D Project in Unity:  Open the Unity Hub. Open the Unity Hub. Hit [New]. In the window that opens, choose 3D, set the name and location (all names for projects and assets should avoid spaces or special characters. Use HumpCap notation). Hit [Create] and wait for the project to build into the location you set. Hit [New]. In the window that opens, choose 3D, set the name and location (all names for projects and assets should avoid spaces or special characters. Use HumpCap notation). Hit [Create] and wait for the project to build into the location you set.b) Download the following assets and add them to the Project Panel > Assets folder:  This First Person Controller (RightClick in Assets folder to Import Package). This First Person Controller (RightClick in Assets folder to Import Package).
 These 3 Sound FX files (open .ZIP, drag MP3s to desktop, then into Assest folder). These 3 Sound FX files (open .ZIP, drag MP3s to desktop, then into Assest folder).
|
  3D TERRAIN: 3D TERRAIN: Want to try a more natural-looking environment? Try this short tutorial on using the Unity Terrain system for sculpting landscape, texturing the surface, adding foliage. |
 PART 3: INTRO TO SCRIPTING AND AUDIO FOR 3D PART 3: INTRO TO SCRIPTING AND AUDIO FOR 3D
See these Scripting Notes, above. 1. Create a game Pickup: a). Create a third GameObject > 3D Object > Cube. In the Inspector name it "SpinCube" b). Add a Material to change the color:  In Project panel Assets folder, RightClick to create a folder called "Materials". In Project panel Assets folder, RightClick to create a folder called "Materials".
 Inside the folder RightClick to make a material, name it "SpinCube_m". Inside the folder RightClick to make a material, name it "SpinCube_m".
 In the Inspector, set the Albedo rectangle to a bright color. In the Inspector, set the Albedo rectangle to a bright color.  Drag the Material onto SpinCube in the Hierarchy to see the color on the cube in Scene. Drag the Material onto SpinCube in the Hierarchy to see the color on the cube in Scene. c). Add Physics:  Select the Spincube. In Inspector, Add Component > Physics > RigidBody. Select the Spincube. In Inspector, Add Component > Physics > RigidBody.
 Under RigidBody Turn off "Use Gravity". Under RigidBody Turn off "Use Gravity".
 Find the default Box Collider component on Spincube, turn on “IsTrigger”. Find the default Box Collider component on Spincube, turn on “IsTrigger”.
2. Create a new C# Script: a) In Project panel Assets folder: RightClick to Create > C# Script, name it “Rotator,” hit [Enter] to commit the name (adds the name to both the file and the Class). b) Double-click the script in the Project to open it in your editor. c) “void Start ()” and “void Update ()” are default functions. Delete Start(), be sure class name is Rotator, add 1 line to Update() (see below). d) Save the script [Ctrl / Cmd] + [s]. Click back to Unity and wait as the script loads.
e). Drag the script onto SpinCube in Hierarchy. Hit Play to see rotation. Turn off Play. f). Drag the SpinCube into the Project Assets folder to create a Prefab (an instance). g). Select SpinCube in Hierarchy, hit [Ctrl/Cmd]+[d] to duplicate for 3 cubes, move in the Scene. 3. Add Player Interaction: Make Cube Disappear a). Drag the FPSController prefab from the Assets folder to the Hierarchy. b). With the FPSController selected, [Add Component] Physics > Capsule Collider. Turn on “isTrigger”. Move Center forward on Z (try 2.0). At top set Tag to “Player”. c). Add an OnTriggerEnter function to the Rotator script (put before Class end-bracket). Note the condition: if an object with this script is impacted by a collider that is on an object with the tag "player", do the command:
d). Hit Play to test: use [WASD] to approach the Spincube. When the player touches the it, the Spincube should disappear (if it does not, make sure the tag "Player" was set on the FPSController). Turn off Play to reset the Scene. CURSOR NOTE: If you want the Cursor to not disappear when using the FPS controller, select the FPS object and in the Inspector turn OFF: First Person Controller > Mouse Look > Lock Cursor. 4. Player Interaction: Cube Makes a Sound a). Drag each sound effect file from the Assets folder onto a SpinCube in the Hierarchy (oen each). This automatically adds an "Audio Source" component to the Objects. In the Inspector, turn off "Play on Awake" in each Audio Source. b). Change the OnTriggerEnter code to comment-out the SetActive(false) line (type // at the start of that line) and add a new command to play the AudioSource component:
Hit Play and move the Player to collide with each Cube to make all 3 sounds. FIX DOUBLING: Is the audio playing twice, and the score (see later notes) registering two hits per cube? The reason is the FPS controller has a Collider in its Prefab in addition to the Capsule Collider we added, and both can hit the Cube Collider! A solutuon is to turn off the Cube Collider after it registers first Player impact: Add the bold-faced line to OnTriggerEnter above GetComponent<AudioSource>().Play():
| |||||
 PART 5: ADDFORCE: PART 5: ADDFORCE:As we saw with AudioSource, Unity variables can hold references to other Components of the Scripted-Object. Here is another example: a). Create a third GameObject > 3D Object > Cube. b). In the Inspector name it "ZoomCube." c). [Add Component] > Physics > Rigidbody to it. Turn off "Use Gravity". d). Create a new C# script called "Zoooom" and apply to the Cube. e). Open the script in your editor, add this code, Save and Play to watch the motion:
We can also make an object move from its current location to a target location using LERP (Linear Interpolation). Look through this excellent LERP Tutorial | ||
  SHOOTING PROJECTILES: SHOOTING PROJECTILES: Want to shoot objects in the environment? Go here to add projectile shooting to your Standard Assets FPS Controller. |
 PART 6: PLAYER FEEDBACK WITH VISUAL FX AND SOUND FX PART 6: PLAYER FEEDBACK WITH VISUAL FX AND SOUND FX
COLLISION EFFECTS: There are many ways to emphasize an impact or action and let the player know something happened. Here are three ways to communicate information to the player in-game: change the object color, play a sound, create a particle effect. Each script pays attention to the "magnitude" of the impact velocity (how much force is involved), so that initial / big impacts generate results but final / smaller bounces do not. a). Create a new GameObject > 3D > Cube, name it "FunCube".  [Add Component] Physics > Rigidbody. [Add Component] Physics > Rigidbody. Hit [w] to move the cube up so it falls a distance to the Ground when we Play. Hit [w] to move the cube up so it falls a distance to the Ground when we Play.b). At the top of the Inpsector create a new Layer called "stuff" (Layer 8). Set the Ground Cube and FunCube to this layer. c). RightClick the Project panel Assets folder to create a Physic Material.  Inspector: Set bounciness to 2 and both frictions to 0.2. Inspector: Set bounciness to 2 and both frictions to 0.2. Drag the Physic Material into the FunCube Collider slot. Drag the Physic Material into the FunCube Collider slot.d).  ADD VFX #1: Color Changes ADD VFX #1: Color Changes Create the script FunCubeColor.cs and add it to FunCube.
Playtest! Create the script FunCubeColor.cs and add it to FunCube.
Playtest!This script has:
e).  ADD SFX: Sound Changes: ADD SFX: Sound Changes: Download this sound file (piano middle C). Download this sound file (piano middle C). Drag the sound file into the Assets folder to add it to the Project. Drag the sound file into the Assets folder to add it to the Project. Drag the file onto FunCube in the Hierarchy to add it as an AudioSource component. Drag the file onto FunCube in the Hierarchy to add it as an AudioSource component. Select FunCube, and in the Inspector: Turn off Play on Awake, set Volume = 0.5. Select FunCube, and in the Inspector: Turn off Play on Awake, set Volume = 0.5. Create the script FunCubeSound.cs and add it to FunCube. Playtest! Create the script FunCubeSound.cs and add it to FunCube. Playtest!This script has:
3. Make a Prefab:  Drag the Particle Effect to the Project panel to make a Prefab. Drag the Particle Effect to the Project panel to make a Prefab. Delete the Particle Effect from the Hierarchy. Delete the Particle Effect from the Hierarchy.4. Create a script for the Funcube to use this Particle System:  Create the script FunCubeParticles.cs and add it to FunCube. Create the script FunCubeParticles.cs and add it to FunCube. Add the Particle Prefab
to the script slot. Playtest! Add the Particle Prefab
to the script slot. Playtest! This script has:
5. Add Efficiency: The above script does not remove the Particle Systems (PS) after they have completed, so you will still see the "shuriken" icon in the Scene view during Play mode. This is not performant (can cause slow-down in a game).  To remove them, make these changes to the script: To remove them, make these changes to the script:#1 Create a GameObject variable to hold the current instantiated PS. #2 Set the Instantiate line to fill this GO variable. #3 Call a Co-routine (IEnumerator) to remove the current PS. #4 In the IEnumerator, set a delay long enough for the PS to finish, then destroy it.
g). Increase Gravity for faster falls / more VFX: Open Edit > Project Settings > Physics to increase gravity from the default 9.8 meters per second. Try setting it to a much higher number, like 50. |
 PART 7: UI AND SCORING: PART 7: UI AND SCORING:Another way to give players feedback on their progress is through HUD displays. To show a score we need two new things: A Game Object containing a public Control script for managing the scorekeeping, and a UI Text Object to display the score (on a Canvas). A). Create an Empty G.O.: GameObject > CreateEmpty, name "GameControlObj". In the Inspector apply the tag GameController. Create a new C# script named GameController.cs. Drag this script onto GameControlObj. Doubleclick the script to open in your editor. IMPORTANT: Be sure to add the UI namespace to the top!:
B). Create a Canvas Text object, add it to the GameControllerObj script:  GameObject menu> UI > Text
to make a Text Object inside a Canvas Object. GameObject menu> UI > Text
to make a Text Object inside a Canvas Object. (NOTE: The Canvas appears normal in the Game view and crazy large in the Scene view).  With the Text Object selected, change these settings in the Inspector: With the Text Object selected, change these settings in the Inspector:
Set Width and Height much larger to increase text field (double or more). Set Pos X and Pos Y to a corner of Game view. Change text field to "Score".  Add the Text object to the GameControllerObj script slot:
Add the Text object to the GameControllerObj script slot:In the Hierarchy select your GameControlObj. In the Inspector find the GameController script component with the empty, public TextGameObject script slot. Fast-drag the Text object from the Hierarchy into the TextGameObject script slot. C). Finally add 3 parts to the Rotator.cs script so collected objects can update the score: #1. Add a private variable to hold the GameController object. #2. Add a Start method to find the actual GameController object and assign it to the private variable (first assign to a temporary GameObjectTemp variable). #3. Add a line to the OnTriggerEnter function to run the AddScore function inside of GameController's script:
|
 PART 8: ADDING DEBUG.LOG PART 8: ADDING DEBUG.LOGNot sure why a certain behavior is occurring? Add a “return” to the debug log! For example, to the updated Rotator.cs script, in the OnTriggerEnter function, you can add this to see how many times the collider is activated:
Hit Play and open the Console Panel (next to the Project Panel ) to view the log. | ||
 PART 9: SWITCH BETWEEN LEVELS: PART 9: SWITCH BETWEEN LEVELS:
Let's say we want to go to a new level when this level is complete. a). If you have not already done, so, drag the GameController object from the Hierarchy into the Assets folder to make it a Prefab. b). Save this Game Scene, name it "GameScene". c). Open and revise GameController.cs script: Add an Update() function to allow [Esc]-quitting the game. Add a new Namespace for SceneManagement, variable and content to the AddScore() function for the win state, and new functions for Update(), PlayAgain() and QuitGame(). Also, add a new class bool "isEnd" and a condition to the Start() function to make the Cursor visible and functional in End Scenes (needed after the First Person Controller disables it in the Game Scene).
NOTE the options for using the Scene index, the Scene name, or just restarting the same level. To delay the switch to the next level, add another Co-routine (IEnumerator) with a delay. d) In the GameScene select the GameController to set the "isEnd" bool = off, so the cursor will remain under the control of the First Person Controller and in the next section the countdown timer will end the game. e). Create a new Scene, save and name it "EndWin". f). Add a new GameObject > UI > Text.  Select the Canvas object that is created, set the Canvas Scaler > UI Screen Mode = Scale with Screen Size, and the Reference Rsolution size to x = 1280 and y = 720 Select the Canvas object that is created, set the Canvas Scaler > UI Screen Mode = Scale with Screen Size, and the Reference Rsolution size to x = 1280 and y = 720 Select the Text object. In the Inpector name it "textWin". Set the Rect Size big (800 x 100), center it and lift to middle=-top. Set the Font Size big (70, bold), align = center, set the color bright, and change the text field to "You Win!!" Select the Text object. In the Inpector name it "textWin". Set the Rect Size big (800 x 100), center it and lift to middle=-top. Set the Font Size big (70, bold), align = center, set the color bright, and change the text field to "You Win!!"g). Add a new GameObject > UI > Button.  In the Inpector name it "Button_PlayAgain". Set size = 300 x 80 and set desired colors for Normal and Highlighted. In the Inpector name it "Button_PlayAgain". Set size = 300 x 80 and set desired colors for Normal and Highlighted. Open the twirly to select the Button's child Text object. Set font size = 50 and bold, the color high-contrast, and change the text to "PLAY AGAIN". Open the twirly to select the Button's child Text object. Set font size = 50 and bold, the color high-contrast, and change the text to "PLAY AGAIN".
 Add Functionality: Re-select the Button. Add Functionality: Re-select the Button.At the bottom of the Inspector, find "OnClick()" and hit the [+] to add an event. Drag the GameController object from the Hierarchy (NOT the Assets folder) into the "None" slot (beneath "Runtime Only"). Then click "No Function" (on the right) and choose GameController > PlayAgain(). h). Duplicate the Button, drag it lower in the Canvas. In the Inpector rename it "Button_QUIT". Open the twirly and select the Text object to change the field to say "QUIT GAME". Re-select Button, under OnClick change "PlayAgain()" to GameController > QuitGame(). i). Save the Scene as "EndWin". Make a duplicate of the Scene: File > Save As, name it "EndLose". Change the Text in End Lose from "You Win!" To "You lost". j). Go to File > Build Settings and add the Scenes: drag the Scenes from the Project panel > Assets folder to this window, first Level1 (so it gets index 0) and then Level2 (index 1). | ||
 PART 10: MAKE A TIMER:
PART 10: MAKE A TIMER:Finally, ADD STAKES to your game by creating a time limit. A countdown timer can go to a second Scene with a "lose" message in the Canvas Text. a). Create the Timer Display: Select the existing Canvas in the Hierarchy, make a new GameObject menu > UI > Text. In the Inspector name it "TimerText", set PosX and PosY to the opposite corner from the Score text, set the Width and Height a bit bigger and add default text to the Text Field: 00 b). Revise the GameController.cs script to include: Two variables at the top of the Class, with the other Class variables
One new line in the Start() function:
A FixedUpdate() function, after Update():
Here is the full revised GameController script:
NOTE: FixedUpdate() vs Update(): | |||||
 PART 11: BUILD THE GAME: PART 11: BUILD THE GAME: [1] To create a web build to upload to itch.io, please follow the directions here, on the right. [2] To create a standalone build: a). Open File > Build Settings. b). Hit [Build], create a new folder named "Build" at the top level of your Unity project folder (next to "Assets"). c). Hit [Select Folder] to build game. On Mac this makes a single .APP. On PC this makes multiple files and folder, all needed (when submitting, compress in a .ZIP). d). DoubleClick the application in the Build folder to run the game. e). Our Update() function in the GameController script lets us hit [Esc] to exit. To create a web build to upload to itch.io, follow the directions here, on the right. |
|
The instructional content of this page is © 2015-2023 Jason Wiser. See more Unity tutorials at http://www.Madwomb.com/Unity |


